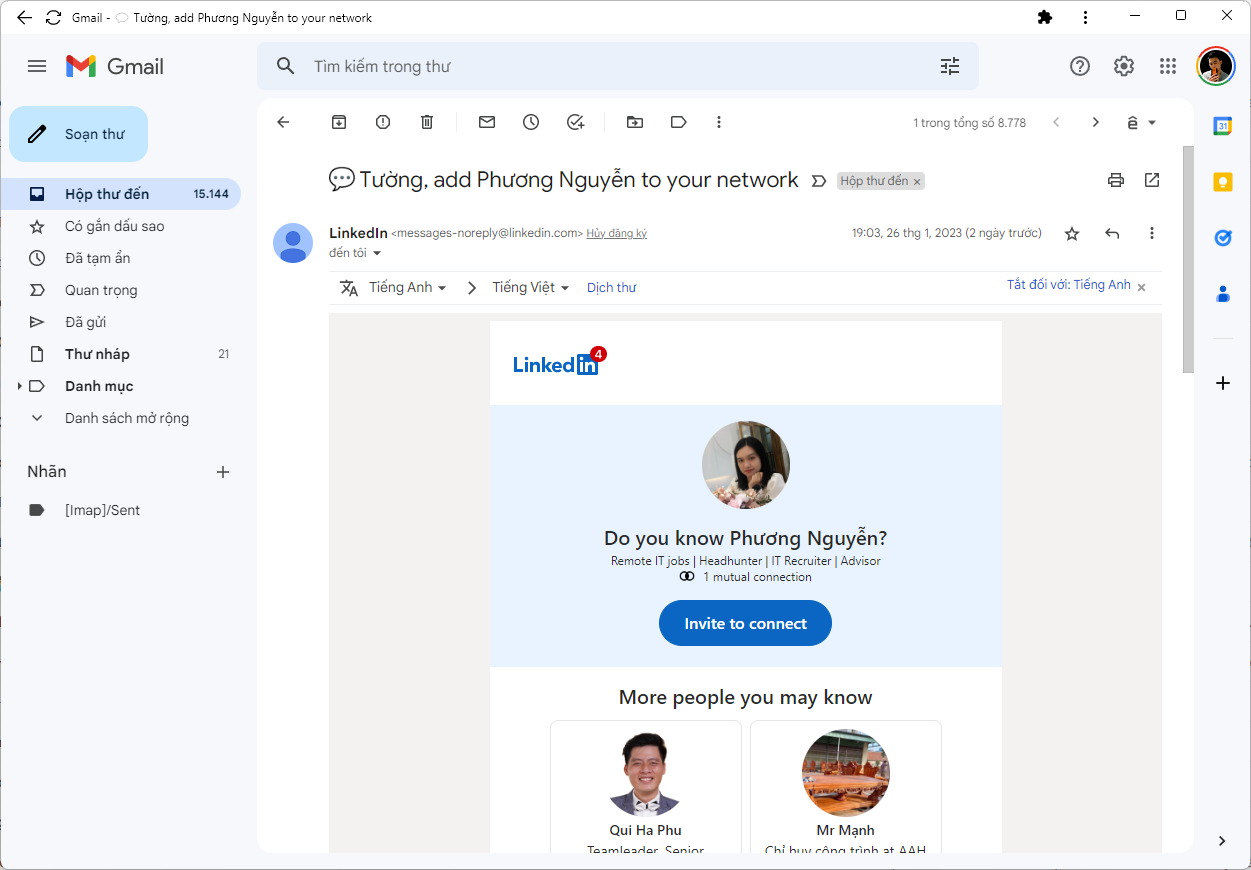
Nếu chúng ta dùng Gmail là vỏ hộp thư tin nhắn chủ yếu thì nhằm nhận và gửi thư nhanh chóng bên trên PC thì tất cả chúng ta cần thiết thiết đặt phần mềm Gmail. Tuy nhiên bên trên PC Windows 10, 11 tiếp tục không tồn tại phần mềm đầu tiên của Gmail tới từ Google. Vậy nên ngoài các việc dùng những phần mềm kể từ mặt mày loại tía thì bên dưới chão Tuong.Me tiếp tục chỉ dẫn chúng ta cơ hội tạo ra phần mềm Gmail bên trên PC Win 10, 11 của tớ.
Bạn đang xem: Cách tải ứng dụng Gmail trên máy tính Win 10, 11 đơn giản 2023
Gmail là 1 trong những trong mỗi công ty webmail thịnh hành nhất bên trên trái đất với tầm nhị tỷ người tiêu dùng. Hằng ngày với mặt hàng tỷ tin nhắn được gửi và nhận bên trên khối hệ thống, điều này đã cho thấy mức phổ biến của Gmail rộng lớn ra làm sao. Trong số cơ lượng người tiêu dùng dùng PC nhằm truy vấn cướp con số rộng lớn.
Tuy nhiên, Google lại ko cung ứng ngẫu nhiên một phần mềm Gmail mang đến PC Win 11, 10 nào là nhằm người tiêu dùng truy vấn nhanh chóng nhập tin nhắn tuy nhiên chỉ hoàn toàn có thể truy vấn trải qua trình duyệt trang web hoặc những ứng dụng mặt mày loại tía. Hoặc hoàn toàn có thể vận tải Gmail không tính phí về PC trải qua trình duyệt Chrome hoặc Microsoft Edge. Vì bên trên những trình duyệt này được chấp nhận tất cả chúng ta lưu trang web bên dưới dạng phần mềm. Vì vậy khi chúng ta lưu Gmail như là 1 trong những phần mềm thì nó sẽ bị hoạt động và sinh hoạt tương tự một phần mềm chuyên sử dụng.
Dưới đó là cơ hội vận tải Gmail về screen PC Windows 10, 11 trải qua trình duyệt Chrome và Microsoft Edge.
Cách vận tải Gmail về PC Win 10, 11 bên trên Chrome
Bước 1: Mở trình duyệt Google Chrome lên và truy vấn nhập Gmail vì thế đường đi https://gmail.com. Nếu chúng ta ko singin thông tin tài khoản Gmail thì trang web tiếp tục đòi hỏi singin, còn ko tiếp tục kéo đến vỏ hộp thư Gmail.
Bước 2: Khi đang được ở hành lang cửa số Gmail chúng ta nhấn nhập hình tượng với vệt tía chấm xếp theo đuổi chiều dọc củ và lựa chọn nhập Công cụ không giống (More tools), tiếp sau đó nhấp lựa chọn nhập Tạo lối tắt… (Create shortcut…) như hình bên dưới.
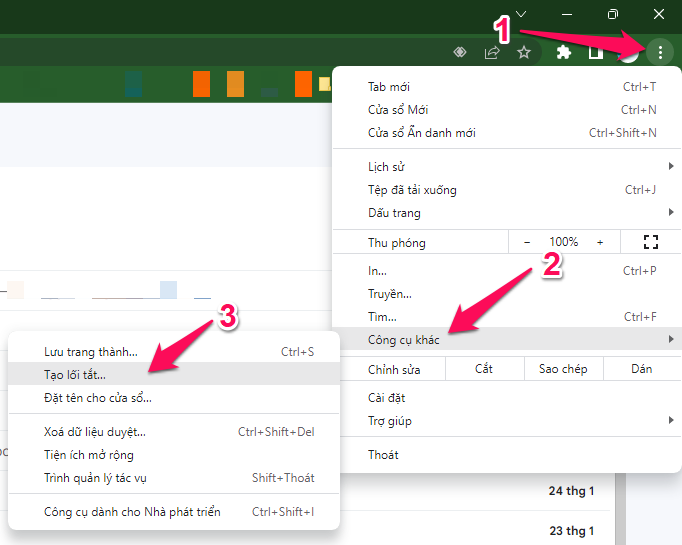
Bước 3: Một hành lang cửa số nhỏ hình thành căn vặn chúng ta vẫn muốn tạo ra lối tắt mang đến trang web này sẽ không. Các bạn cũng có thể thay cho thay tên và tích lựa chọn nhập Mở bên dưới dạng hành lang cửa số (Open as window) rồi nhấn Tạo (Create).
Lưu ý: Nếu chúng ta ko tích lựa chọn Mở bên dưới dạng hành lang cửa số thì khi hé phần mềm Gmail bên trên PC thì nó sẽ bị hé cả một trình duyệt chứ không cần cần hé bên dưới dạng một phần mềm.
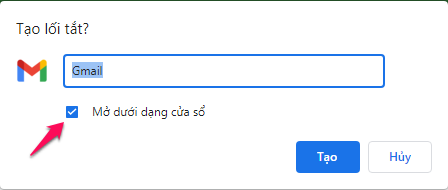
Bước 4: Bây giờ thoạt đi ra desktop thì các bạn sẽ nhận ra hình tượng Gmail như một phần mềm thường thì.
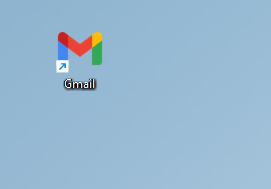
Các chúng ta nhấn lưu ban nhập hình tượng nhằm hé phần mềm Gmail lên sẽ tiến hành hình mẫu như hình dưới
Xem thêm: Máy Vệ Sinh Công Nghiệp Hiện Đại Giá Rẻ 2023
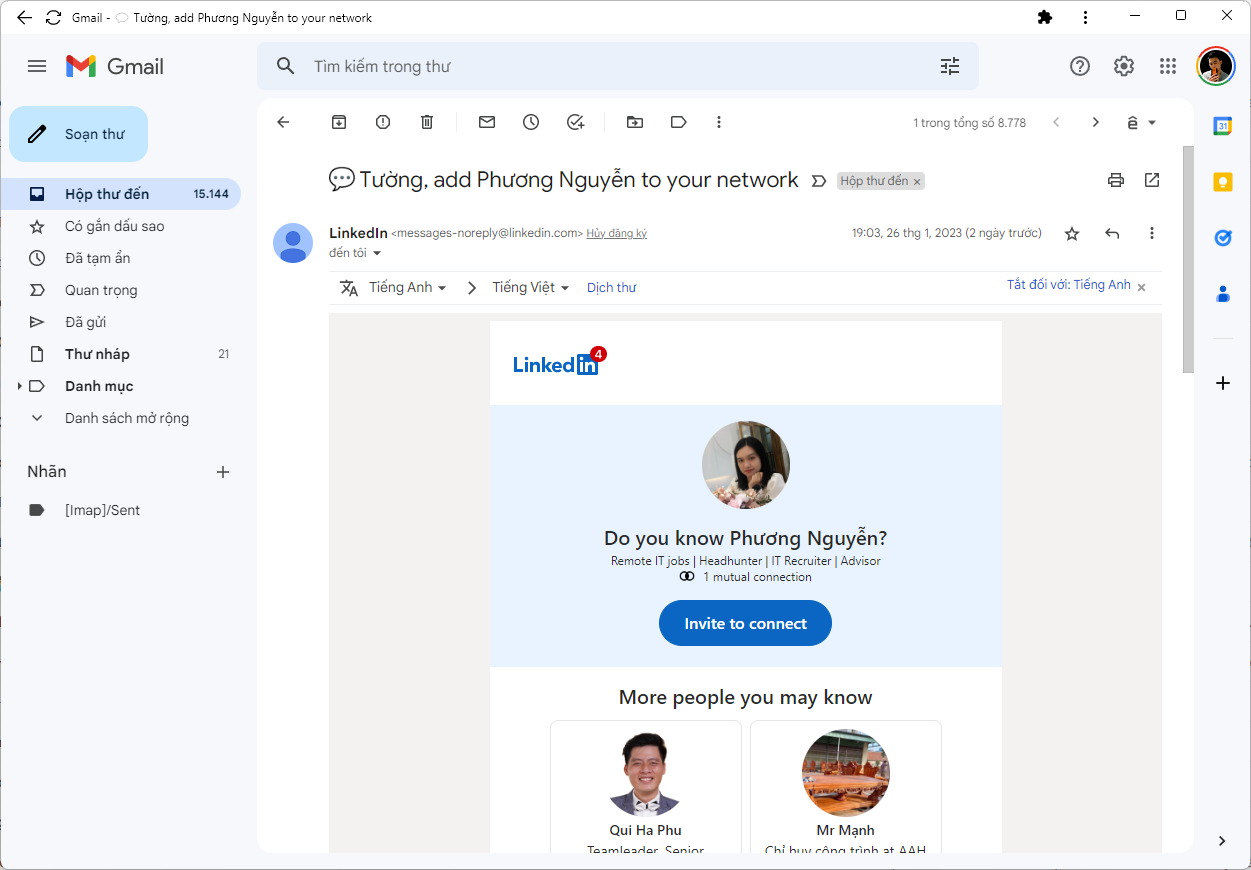
Bạn cũng hoàn toàn có thể thêm thắt phần mềm Gmail nhập Taskbar bằng phương pháp nhấn nhập hình tượng Gmail ở thanh Taskbar và lựa chọn Pin to lớn taskbar
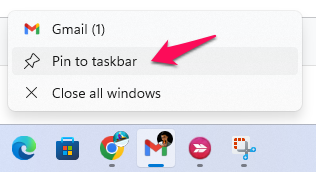
Hướng dẫn thêm thắt phần mềm Gmail bên trên PC Windows 10, 11 vì thế Microsoft EDGE
Bước 1: Mở trình duyệt Microsoft Edge lên và truy vấn nhập Gmail bằng phương pháp truy vấn nhập vị trí https://gmail.com. Sau cơ tổ chức singin thông tin tài khoản Gmail nếu mà chúng ta ko singin.
Bước 2: Nhấn nhập hình tượng tía chấm phía trên góc trái ngược screen và lựa chọn Apps -> Install this site as an app như hình
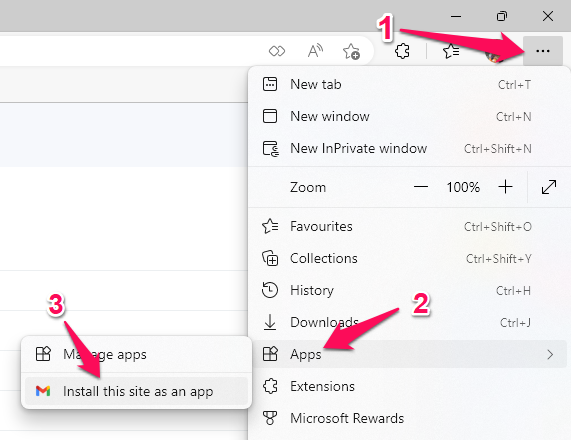
Bước 3: Một hành lang cửa số popup hình thành, chúng ta nhâp thương hiệu phần mềm rồi nhấn Install. Các chúng ta cũng hoàn toàn có thể nhấn nhập chữ Edit để thay thế thay đổi hình tượng của phần mềm.
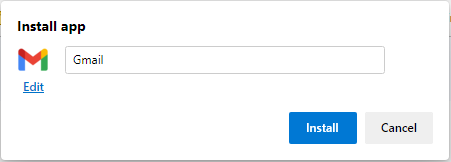
Bước 4: Sau khi nhấn nhập Install thì tức thì ngay tắp lự hành lang cửa số phần mềm Gmail bên trên PC Windows 10, 11 được hiện thị. Giao diện khá như thể với hình mẫu phần mềm Gmail được tạo ra vì thế Chrome, chỉ không giống một điều là bên trên Edge tiếp tục bổ sung cập nhật một số trong những tùy lựa chọn như Pin to lớn taskbar (ghim phần mềm nhập thanh tác vụ), Pin to lớn start (thêm phần mềm nhập thực đơn start), Create Desktop shortcut (thêm Gmail nhập screen desktop máy tính) và Auto-start on device login (tự động khởi chạy khi đăng nhập).
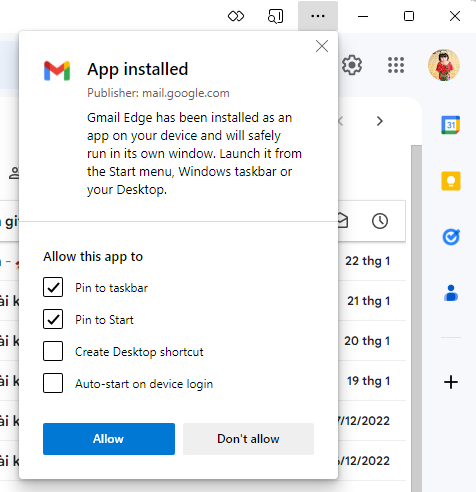
Xem thêm: Cách tải CH Play (Google Play) về máy tính, PC miễn phí
Sau khi tích nhập những tùy lựa chọn mong ước thì tất cả chúng ta nhấn nhập Allow nhằm ghi lại.
Trên đó là chỉ dẫn của Tuong.Me về kiểu cách tạo ra phần mềm Gmail bên trên PC Windows 10/11 nhằm hoàn toàn có thể truy vấn nhanh chóng vỏ hộp thư tin nhắn. Cách thực hiện này chỉ tiến hành bên trên Chrome, Edge và những trình duyệt dùng nhân Chromium tuy nhiên ko tương hỗ trình duyệt Firefox nên chúng ta cần thiết chú ý yếu tố này. Hy vọng nội dung bài viết sẽ sở hữu được ích giành cho chúng ta.
Chúc chúng ta trở nên công!

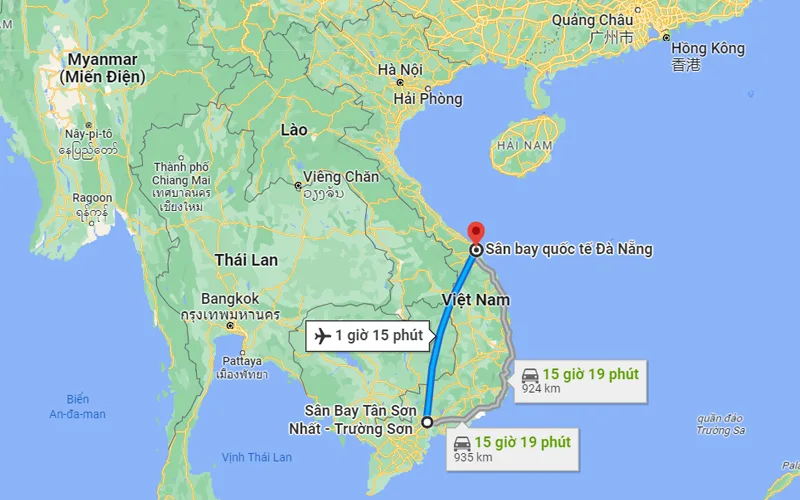


![[HƯỚNG DẪN] Kiểm tra vé máy bay Vietnam Airlines nhanh, chuẩn nhất](https://static.vinwonders.com/production/kiem-tra-ve-may-bay-vietnam-airlines-thumber.jpg)







Bình luận